パソコン作業を早くする方法17選(Windows10)

✎しあわせプロデューサー・ラッキー
「パソコン仕事をもっと効率化したい!」と、さまざまなパソコン時短術を試してきた結果…
「これは使える!」と生き残った方法が17個。
この記事で、まとめでご紹介させていただきます。
①パソコン自体を速くする方法
②設定で早くする方法
③操作で早くする方法
この順番でお伝えしていきます。
ちょっとしたワザを覚えるだけで、パソコンの仕事効率は劇的に早くなるものです。
自分に合った方法を、たった1つだけでもいいので見つけてくださいね。
スポンサーリンク
< 目次 >
パソコン作業を早くする方法
①パソコン自体を速くする3つの方法
「パソコン自体を速くする」のに効果が高かった方法は、この3つ。
●ディスククリーンアップ
●視覚効果を省く
●不要アプリのアンインストール
記事を書くにあたって、実際に「どれほどの効果があるのか」を実験してみました。
※ぼくの先代のノートパソコン(Windows10)を使用
※計測したのは「再起動からグーグルクロームが完全に立ちあがるまでの時間」
《実験結果》
作業前
4分55秒
↓↓↓
ディスククリーンアップ後
4分36秒
↓↓↓
視覚効果を省いた後
4分24秒
↓↓↓
不要なアプリのアンインストール後
3分42秒
パソコンの状態によって数値は変わってくると思いますが、確実に効果はありそうです。
感覚的に「パソコンが速くなった」と感じることもできます。
では、1つずつ簡単にご説明させていただきます。
●ディスククリーンアップ
ディスククリーンアップとは、文字どおり「ディスクのお掃除」。
ディスク内に溜まったゴミ情報を消去するお掃除ロボットです。
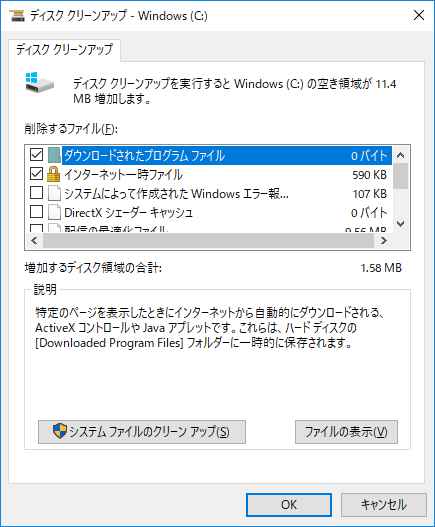
やり方は、こちらのサイトがわかりやすいと思います↓
Windows 10でディスククリーンアップを実行してディスクの空き領域を増やす方法
所要時間は、ゴミの量にもよりますが2~10分くらいでしょう。
●視覚効果を省く
まずは、下の2つの画像を見比べてみてください。
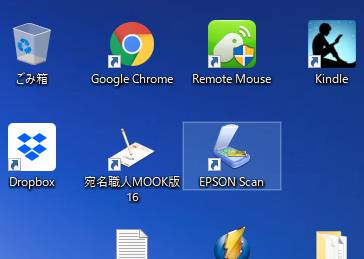
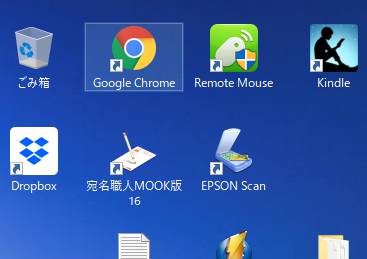
上の画像は、文字の下に「影」がありますね。
これが、視覚効果の1つ。
カッコいいけど、パソコン性能を圧迫します。
「こういうのは要らないよ」という方は、不要な視覚効果を省いてしましましょう。
想像以上にパソコンが速くなります。
やり方は、こちらのサイトがわかりやすいと思います↓
Windows 10で画面表示デザインやパフォーマンスの設定を変更する方法
ちなみに僕は、〔カスタム〕設定にして、以下の2つだけONにしています。
・アイコンの代わりに縮小版を表示する
・スクリーン フォントの縁を滑らかにする
●不要なアプリのアンインストール
不要なアプリに圧迫されて、パソコンが遅くなっていることも多いものです。
使っていないアプリは、思い切って消してしまいましょう。
アプリが減ると、パソコンが速くなるだけでなく、スタート画面がすっきりして作業もしやすくなります。
やり方は、こちらのサイトがわかりやすいと思います↓
※「よくわからないアプリ」は消さないほうが無難だと思いますよ。
②設定で早くする6つの方法
●スマホの音声入力を活用する
文字入力は、タイピングより音声入力のほうが遥かに速い。
ところが、パソコンの音声入力は誤変換が多くて使い物になりません。
そこでオススメしたいのが、スマホの音声入力。
スマホとパソコンをつなげば、精度の高いスマホの音声入力を利用できます。
誤変換を修正したとしても、タイピングより速くなることが多いし、疲れもありません。
スマホとパソコンをつなぐための条件は、2つ。
・「Remote Mouse」というアプリでつなぐ(無料版で十分だと思います)
・同じWi-Fiに、パソコンとスマホがつながっていること
「Remote Mouse」の設定は、こちらのサイトがわかりやすいと思います↓
iPhoneからパソコンのマウス操作、キーボード文字入力でできちゃう!Remote Mouseを使ってみた
※音声入力だけなら、細かな設定は不要ですぐに使えます
※「Remote Mouse」はiPhone版・android版があります
●単語登録しておく
「珍しい名前」や「よく使う定型文」は単語登録しておくと、とても便利。

・「大阪紫陽花販売㈲」
・「いつもお世話になっております。○○商事の山田です。」
こんなのも単語登録しておけば、2秒で入力できます。
単語登録の作業も、「Ctrl」+「F7」を使えば5秒で出来ます
やり方は、こちらのサイトがわかりやすいと思います↓
●スリープ防止
パソコンが勝手にスリープしてしまう機能で、面倒なことになることも多いものです。
・トイレに行ってたら、スリープしてた
・ダウンロードが中途半端なところで中断された
などなど。
勝手にスリープしない設定にしておけば、そんな時間の無駄がなくなります。
やり方は、こちらのサイトがわかりやすいと思います↓
●自動アップデートの設定変更
自動アップデートは突然はじまり、勝手に再起動してしまいます。
「食事をしていたら、保存していないデータがすべて消えてしまった」なんてことも、少なからずあります。
それを防ぐには、「アクティブ時間」を設定しておけばOK。
アクティブ時間以外で再起動してくれるから安心です。
やり方は、こちらのサイトがわかりやすいと思います↓
●復元ポイントの設定
・新しいアプリをインストールしたら、Windowsに不具合が出た
・Windowsのアップデート後に、アプリが使えなくなった
このような不具合がときどき起こりますが、素人の手には負えません。
「システムの復元」をするのが一番です。
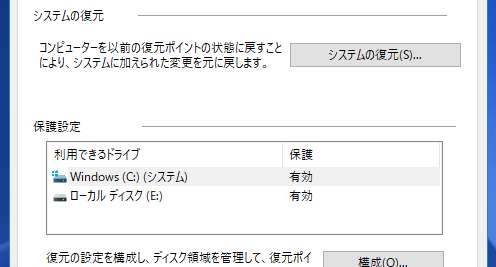
しかし、「復元ポイント」を保存していなければ、復元することも不可能。
ぼくも実際に、顔が青ざめてしまったことがあります。
というわけで、「復元ポイントの作成」は必ず設定しておきましょう。
やり方は、こちらのサイトがわかりやすいと思います↓
●スナップの無効化
ウインドウを移動したら、突然「最大化」したり、「画面半分」に拡大したり。
この機能を「スナップ」と呼ぶそうです。
僕にとって、スナップ機能は「作業の妨害」以外の何者でもありませんでした。
「スナップは大きなお世話だ」と思っている方も多いのではないでしょうか。
スナップ機能は要らないという方は、設定で無効化してしまいましょう。
やり方は、こちらのサイトがわかりやすいと思います↓
③操作で早くする8つの方法
●入力ミスを再変換する裏ワザ
変換ミスって、ちょこちょこありますよね。
「田舎のギフトセット」が、「田舎の義父とセット」になっていたり。

こんなとき、「全消しして入力しなおす」という方が多いと思います。
実は、再変換できる裏ワザがあるんです。
「Ctrl」+「Back Space」
誤変換した直後なら、再変換できる状態に戻せます。
これを知っていたら、長文も安心して入力できますね。
●ページ内検索
サイトを見ていて、「営業時間はどこに書いてあるの?」とページを上下にスクロールして懸命に探すこと、ありますよね。
そんなときは、「ページ内検索」が便利。
「Ctrl」+「F」
そして、キーワードを入力すれば、一発で目的の情報にたどり着けます。
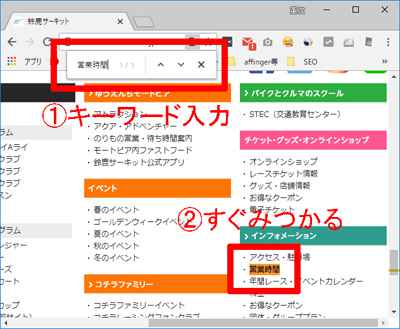
大幅に時間を短縮できるだけでなく、ストレスも溜まりません。
ページ内検索は、ウェブだけでなく、多くのアプリで共通の「Ctrl+F」。
覚えておくと便利ですよ。
●ショートカットキー
よく使う機能は、ショートカットキーで一発操作。
代表的なものは…
「Ctrl」+「C」=コピー
「Ctrl」+「V」=ペースト
「Ctrl」+「P」=印刷
自分に必要なショートカットキーを覚えておけば、サクサク仕事が進みます。
ショートカットキー一覧は、こちらのサイトが見やすいと思います↓
●計算はアドレスバーが最速
ちょっとした計算なら、ネットの「アドレスバー」に入力するのが一番早い。
電卓やスマホも不要です。
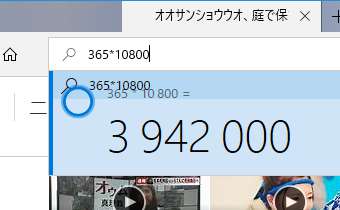
●読み方のわからない漢字の入力方法
「読み方がわからない漢字」の入力に、手間取ることも多いものです。
そんなときは、「IMEパッド」で手書き入力。
「Ctrl」+「F10」
そして、「IMEパッド」を選択。
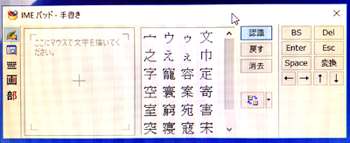
漢和辞典も不要で、あっという間に入力できます。
●瞬時にパソコンをロックする
トイレや休憩で席を離れるときに、画面を開いたままではセキュリティー上よくありません。
そうかといって、わざわざスリープやシャットダウンするのも面倒くさい。
そんなときは、これ↓
「Windowsキー」+「L」
パッと一瞬で、ロック画面に変わります。
時短になるだけでなく、ちょっと気持ちいいですよ。
●複数のウインドウを透明化するワザ
複数のウインドウを広げて作業をしているとき、デスクトップのアンコンが隠れてしまいます。
アイコンにたどり着くのに、いちいちウインドウを最小化しなければなりません。
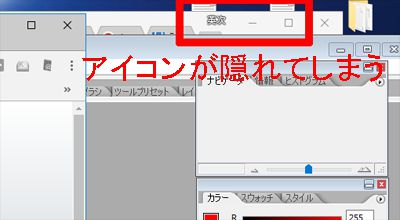
そんなときは、これ↓
「Windowsキー」+「D」
ウインドウが透明化して、すぐにアイコンにたどり着けます。
元に戻すときは、もう一度「Windowsキー」+「D」です。
●一瞬でアプリを切り替えるワザ
複数のアプリを立ち上げているときに、一瞬でアプリを切り替え方法がこちら↓
「Alt」を押したまま「Tab」で選択。
実際にやってみると、その便利さがわかると思います。
☆☆☆
以上、パソコン作業を早くする方法17選でした。
最後までお読みいただき、本当にありがとうございます!
(しあわせプロデューサー・ラッキー)
こんな記事もありますよ
スポンサーリンク

